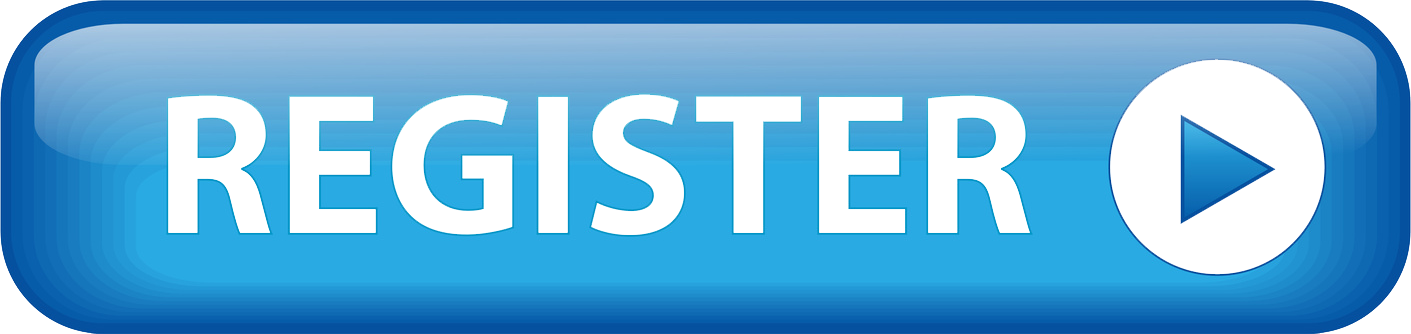We're updating our policies! Please read the Message from the Editor for more.
Check BulbaNewsNOW for up-to-date Pokémon news and discuss it on the forums or in the Bulbagarden Discord server.
The Game Boy Advance Game Pak inserted into Game Pak slot on the DS Lite with the label side facing away from the system Carefully lift up the screen into the open position. Press up on the power. Insert the Official GBA Development Flash Cart in to Slot 2 on the Nintendo DS / DS Lite. Keep in mind if you have a Rev 3 GBA Development Flash Cart then you need to ensure the write protect is disabled, this is done by moving this switch to the right: Now load FAS1, the same as you would any other homebrew application. After the release of the DS Lite, the Supercard Lite was created. This, much like the SC Mini-SD, prevented the cart from being exposed from the outside of the DS lite. Often referred to as the 'cheapest' or lowest end of the DS back up kits, Supercard flashcarts are known for their low price, and unfortunately lack of consistent updates.
- The Nintendo DS Lite is compatible with Game Boy Advance and regular DS games. The DS Lite has a DS slot on top and the Game Boy slot on bottom. It also has a microphone and dual screens. Technical comparison. Capable of receiving Wi-Fi signals from other systems in the Nintendo DS and 3DS families, Nintendo Wii systems, and Wi-Fi access points.
- The DS Lite, as most people probably know, comes with a placeholder gba cartridge that nintendo officially calls the 'cartridge slot cover'. This has electrical contacts on it, though it does nothing when inserted into the system.
Dual-slot mode (Japanese: ダブルスロットDouble-Slot) is a method of communication between a Nintendo DS game card and a Game Boy Advance game cartridge by inserting both into the same Nintendo DS system. However, due to the removal of the GBA slot, dual-slot mode is not available if the player is using a system from the Nintendo DSi family or Nintendo 3DS family.
- 1In the core series games
- 1.2Dongle method
In the core series games
Pal Park
- Main article: Pal Park
In Pokémon Diamond, Pearl, Platinum, HeartGold, and SoulSilver, Pal Park allows the player to transfer Pokémon from Pokémon Ruby, Sapphire, Emerald, FireRed, and LeafGreen, using dual-slot mode for communication. Additionally, someone at Pal Park will give accessories to the player if there is a game cartridge in the DS.
The Pokémon are sent from the Generation III game to the Generation IV game, and cannot be sent back.
Dongle method
| This section is incomplete. Please feel free to edit this section to add missing information and complete it. Reason: Whether language is a requirement in Korean games. |
In Pokémon Diamond, Pearl, and Platinum, the dongle method changes the wild Pokémon that appear based on the game in the Game Boy Advance slot, via dual-slot mode. This method is compatible with any of the Generation IIIcore series games: Pokémon Ruby, Sapphire, Emerald, FireRed, and LeafGreen. The name 'dongle method' is an unofficial name that comes from the fact that this method uses the Game Boy Advance game as a dongle for the Nintendo DS game.
After obtaining the National Pokédex, if the player had an applicable GBA game inserted in the GBA slot when they opened the title screen, the dongle method allows specific wild Pokémon to appear depending on the GBA game. Wild encounters will not change if a GBA game is inserted or removed from the Nintendo DS system after the title screen.
The wild Pokémon that can appear this way are mostly not in the Sinnoh Pokédex in Pokémon Diamond and Pearl. They are usually game-exclusive Pokémon to one of the Generation III games. They usually have an 8% chance of appearing, or 4% each if there are two different Pokémon that can appear this way in the same location due to the same game.
Pokémon Dream Radar has a similar feature that allows players to catch a Generation IV game mascot with its Hidden Ability in extensions unlocked by putting the Game Card of the corresponding game into the game card slot of the Nintendo 3DS system.
List of Pokémon available using the dongle method
| Game in the GBA Slot | |||||
|---|---|---|---|---|---|
| Pokémon | Location | Game | |||
| Ruby | |||||
| Seedot | Routes203, 204 and 210 (South), Eterna Forest | D | P | Pt | |
| Nuzleaf | Routes210 (South) and 229 | D | P | Pt | |
| Mawile | Iron Island | D | P | Pt | |
| Zangoose | Routes208 and 210 (North) | D | P | Pt | |
| Solrock | Lake Verity, Lake Acuity, Lake Valor, Mt. Coronet, Sendoff Spring, Turnback Cave | D | P | Pt | |
| Sapphire | |||||
| Lotad | Routes203, 204, 205 (North), and 212 (South) | D | P | Pt | |
| Lombre | Routes212 (South) and 229 | D | P | Pt | |
| Sableye | Iron Island | D | P | Pt | |
| Seviper | Routes208 and 210 (North) | D | P | Pt | |
| Lunatone | Lake Verity, Lake Acuity, Lake Valor, Mt. Coronet, Sendoff Spring, Turnback Cave | D | P | Pt | |
| FireRed | |||||
| Caterpie | Route 204Pt (South)DP, Eterna ForestPt | D | P | Pt | |
| Metapod | Eterna Forest | D | P | Pt | |
| Ekans | Route 212 (South) | D | P | Pt | |
| Arbok | Great Marsh | D | P | Pt | |
| Growlithe | Routes201 and 202 | D | P | Pt | |
| Elekid | Route 205, Valley Windworks | D | P | Pt | |
| LeafGreen | |||||
| Weedle | Route 204Pt (South)DP, Eterna ForestPt | D | P | Pt | |
| Kakuna | Eterna Forest | D | P | Pt | |
| Sandshrew | Wayward Cave | D | P | Pt | |
| Sandslash | Route 228 | D | P | Pt | |
| Vulpix | Routes209 and 214 | D | P | Pt | |
| Magby | Route 227, Stark Mountain | D | P | Pt | |
| Emerald | |||||
| Teddiursa | Route 211DP (West)Pt, Acuity LakefrontDP, Lake AcuityPt | D | P | Pt | |
| Ursaring | Routes216 and 217, Acuity LakefrontPt, Lake AcuityDP | D | P | Pt | |
| Pineco | Eterna Forest, Routes203, 204, 210 (South) and 229 | D | P | Pt | |
| Gligar | Stark Mountain, Routes206, 207, 214, 215, and 227 | D | P | Pt | |
| Shuckle | Route 224 | D | P | Pt | |
| Multiple Generation III games | |||||
| Haunter | Old ChateauFRLG | D | P | Pt | |
| Gengar | Old ChateauFRLG | D | P | Pt | |
| Staravia | Lake VerityFRLGE | D | P | Pt | |
| Bibarel | Lake VerityFRLGE | D | P | Pt | |
Event distributions
In the Generation IV core series games, some event distributions were done using a Slot 2 cartridge, which was inserted into the GBA slot to send data to the DS game card.
In Pokémon Dash
| This section is incomplete. Please feel free to edit this section to add missing information and complete it. Reason: When the inserted game is checked, whether it reflects the Pokémon's form. |
In Pokémon Dash, players can make custom cups based on the party in a Generation III core series game inserted in the GBA slot. Pokémon FireRed and LeafGreen sprites are used; Spinda patterns are retained, but Shiny coloration is not depicted. Eggs in the player's party are ignored.
The Japanese, European, and American versions of Pokémon Dash have no region checks, allowing the player use any language game (although only the first 5 characters of a Pokémon's name will be displayed in the Japanese version of Pokémon Dash). The Korean version only allows Japanese game cartridges to be used.
In Pokémon Mystery Dungeon: Red Rescue Team and Blue Rescue Team
| This section is incomplete. Please feel free to edit this section to add missing information and complete it. |
In Pokémon Mystery Dungeon: Blue Rescue Team, dual-slot mode allows the game to communicate with Pokémon Mystery Dungeon: Red Rescue Team.
If the player has both games inserted into a compatible system, SOS Mail can be sent between the games, allowing for the rescue team in one game to save the team in the other cartridge's save file.
In Pokémon Mystery Dungeon: Blue Rescue Team, the player can use Receive Team while Red Rescue Team is in the Game Boy Advance slot. If used, the rescue team from Red Rescue Team becomes the boss of the Rescue Team Maze of Makuhita Dojo.
In other languages
| |||||
See also
| ||||||||||||||||||||||||||||
|
| This game mechanic article is part of Project Games, a Bulbapedia project that aims to write comprehensive articles on the Pokémon games. |
- 1Supercard Versions
- 13FAQs (Frequently Asked Questions)
Supercard Versions
Supercard CF (Compact Flash) Slot 2
Supercard SD (Secure Digital) Slot 2
Supercard Mini SD (Mini SD) Slot 2
Supercard Lite (Micro SD) Slot 2
Supercard Rumble Versions Slot 2
History
The Supercard teams history began with the production of the first Supercard CF. Through higher demand, the SC Team then made the second version, the same size as a GBA cartridge. This was then followed by the most popular version of the Supercard series, the Supercard SD. Further revisions created the Supercard Mini-SD version, which is the same size as a standard GBA cartridge. This allowed the Supercard to be completely inserted into the Original DS system. After the release of the DS Lite, the Supercard Lite was created. This, much like the SC Mini-SD, prevented the cart from being exposed from the outside of the DS lite.
Often referred to as the 'cheapest' or lowest end of the DS back up kits, Supercard flashcarts are known for their low price, and unfortunately lack of consistent updates. (In comparison to other companies such as: G6 Team and M3 )
The latest Supercard Team flashcart, the Supercard DS One is the first slot 1 flashcart made by the Supercard team.
How to install the SuperCard
To use your SuperCard to its fullest extent, you require the following equipment...
- A Nintendo DS (for playing NDS games), or if you only wish to play GBA games; then a Game Boy Advance
- The SuperCard adapter (the GBA cartridge part)
- A PassMe device.* (This can be any compatible PassMe variation, for example; a SuperPass.)
- An original Nintendo DS game card (if you choose to use a PassMe)
- A SD (Secure Digital) memory card
- A SD memory card reader/writer connected to your PC
- A PC with an internet connection (internet connection only required for the initial installation).
- A ZIP and RAR archive extractor installed on the PC
*= Not required if you already have a Nintendo DS with the FlashMe firmware replacement installed.
If you don't have any of the above items, you may not be able to use your SuperCard to its fullest, or at all.
Step One:Visit http://www.supercard.sc , visit the download page and download both the latest PC client software and the latest firmware (aka. kernel).Extract the contents of both downloaded RARs/ZIPs to a folder on your PC.
Step Two:Read through any included readme files, and install the software as per the instructions included.
Step Three:The software should now be successfully installed.Next we need to update the firmware (the software physically contained/installed on the SuperCard adapter) on the SuperCard adapter to the newest version that you just downloaded. To perform this upgrade, continue now through steps 4 and 5, and then
refer to section 10 of this How To guide.
Step Four:Insert your SD memory card into your PCs card reader. Your PC should detect it and the card will appear as a new drive.
Step Five:Now we need to format the SD memory card. (So make sure there are no important files on there! If there are, then back them up!).Right click the SD cards drive letter icon and click 'Format'. Leave most options as default, but change the File System to FAT/FAT16, and un-tick Quick Format. You can give the card a volume label/name if you wish.Click Start to format. And once its done close the window, and open up the drives contents.
Step Six:Let's take a look at the PC client software for the SuperCard that we installed in step two.Click your Start button, and go to Programs > Super Card > Super Card.
The following window should appear...

The SuperCard PC side software (which should look the same as above), is very simple.It doesn't organise the contents of your SD card, it's merely an all-in-one ROM converter tool.
As you can see, there are 2 tabs. 'Game List' and 'Options'.
'Game List' is where we pass through all the ROMs that we add to the SuperCard before copying them to the SD card. This can be GBA and NDS ROMs. FYI, the client supports zipped ROMs, so there's no need to extract the ROM you wish to copy from its ZIP archive. The Game List interface is made up of 2 sections, the first, is the large table. This is where the ROMs (GBA/NDS) you are going to convert will be shown. This table allows you to change patching and other settings per ROM per batch.
The 'Options' screen includes 3 sections, the first you'll want to change immediately. This is where you choose the directory you want the software to output converted ROMs. For example, you could have it set to immediately output onto your SD card.The second section is to change the software between English or Chinese (Tr/Si).The third section includes 5 options that are really best left as default. They are the default settings that will apply for all ROMs put through the software.
How to play a NDS game
Open up the SuperCard client software.Configure the output path in the Options tab to where you want the converted ROMs to be saved. This can simply be your SD card.
Now, in the 'Game List' tab, click 'Add'. Locate the NDS ROM(s) (can be within a ZIP) you wish to convert and add it to the software.The ROM will now appear within the main table.
Now, we need to check the ROM you wish to convert is able to be played on the SuperCard with no issues. And if there are known issues, we need to know what settings to change or procedures to take to make it best compatible.Visit http://www.dualscene.net and check out DjoeN's SuperCard compatibility list and find the ROM you wish to convert and make sure there are no known issues. If there are issues with the ROM you wish to convert, they should tell you the appropriate steps you need to take to get it working, so follow them...
When everything is ready to go, all we need to do is double check we've got all ROMs in the list we want to convert, and then click 'Out' which will begin patching/converting the ROMs and then save them in the folder you chose under the SuperCard options screen.
When the software alerts you its finished, click OK and close the software. Now locate the newly converted ROMs.
You'll find the SuperCard software has created ROMs with the extension .dsq, and matching save files with the extension .sav.Now let's copy these files to our SD card and test them!
Open up your SD card in explorer. And begin copying all the files (.dsq and .sav) to the SD card.
Once they're written, you can create and move them into separate folders to make them better organised to suit you if you wish.There's no need to move the .sav files into separate folders, leave them with their respective ROM. The actual SuperCard GUI software will automatically filter the .dsq and .sav files into separate tabs itself.
Now, eject the SD card from both Windows and your card reader using the appropriate method(s) and carefully insert the SD card into your SuperCard adapter.Now insert the adapter into your Nintendo DS, and insert a PassMe/SuperPass and an original NDS game card (if required) into your Nintendo DS, and turn on your Nintendo DS.
The Nintendo DS should boot straight into the SuperCard GUI. If it doesn't, make sure your SuperCard adapter, SD card, PassMe device and NDS game card are all inserted securely.
Now under the list tab of the GUI, select the ROM you wish to play and hit 'A'. The ROM should load and begin to play!
How to play a GBA game
Converting and playing a GBA game to use on the SuperCard is practically an identical process to running an NDS ROM, so if you've already gone through the NDS process you should have no problems.
Within the SuperCard software's main screen, click 'Add' and choose the GBA ROM file you wish to convert and add it to the software (can be added directly from a zip file).
Right click the ROM when it appears in the table, and choose 'Properties'. If you wish to make any changes to the GBA ROM, here's the place to do it! You can apply IPS patches directly, enable/disable real-time save support, enable/disable compression (not recommended), add cheats and more...
Click 'Out' when you're done, and the software will perform all actions required/requested and save the ROM(s) into the directory you chose under 'Options'.
Open up your SD card in explorer. And begin copying the files to the SD card.Once they're written, you can create and move them into separate folders to make them better organised to suit you if you wish.There's no need to move the .sav files into separate folders, leave them with their respective ROM. The actual SuperCard GUI software will automatically filter the .sav files into a separate tab itself.
Now, eject the SD card from both Windows and your card reader using the appropriate method(s) and carefully insert the SD card into your SuperCard adapter.
Now insert the adapter into your Nintendo DS in GBA mode (NDS mode if you wish, but you'll require a PassMe to get started), or your Game Boy Advance and power on. Choose the GBA ROM you wish to play and hit 'A' to begin loading and play!
Managing your NDS saves
Coming soon.
Managing your GBA saves
So far I tried to exchange saves from the micro sd to a pc without problems (Super Robot Taisen Original Generation I)it seems that the saves compatibles are the sram ones 0f 64 kbytes this means that if your game doesn`t save in sram youll will have to patch your game with sram patcher you can´t do the exchange with a regular save from an emulator like VBA(VisualBoy Advance).
How to play emulated games (Game Boy, Sega MS, PCE, NES etc...)
The following systems are supported directly by the SuperCard...
- NES,
- Game Boy (monochrome only!),
- PC Engine,
- Sega Master System (and Game Gear).
Emulating and playing games from those systems is as easy as 1, 2, 3! The emulators for those systems are actually built into the SuperCards firmware, so there's no need to mess about with applying emulators and patching etc...
To get playing emulated games for those systems, all you need to do is simply copy over the clean game ROM(s) to your SD card. (Again, you can organise them into folders to keep things better organised if you wish!) There's no need to put these ROMs through the client software, as I said; just copy them straight to your SD card!
Now if you want to save your progress during a NES game on the SuperCard, this will require a little bit more effort. To be able to do this, we need to create a save file for the SuperCard and PocketNES to use.
Navigate to the directory where you installed the SuperCard PC client software. (Normally 'C:Program FilesSC').Select and Copy the file named NesFileName.sav. Back to your SD card contents, and Paste a copy of the file here. Now you'll need a copy for every NES game you have on your SD card, and you need to rename each .sav you copied to match the filename of the NES ROM and suffix it with .sav.
Example: If your NES ROM file name is... 'supermario.nes'. You need to rename your 64KB .sav file as 'supermario.nes.sav'.
Now when emulating that NES ROM, you should be able to save using the normal PocketNES procedure (L+R buttons simultaneously for menu).
How to play movies
Unlike emulation, the SuperCard doesn't support movie files directly for obvious technical limitations. Instead, the work is done using other software. You have the choice between 'Moonshell' and 'GBA Movie Player'.Both require a fair amount of work to get your video files converted properly, as they need to be in the exact format supported by each software. Moonshell requires the video files to be in DPG format.
Head on over to the SuperCard download site and download the latest available version of Moonshell for the SuperCard.This file can be copied straight to your SuperCard (it will already be converted/patched).
Now visit the official Moonshell authors site at http://mdxonline.dyndns.org/archives/nds/
And download the latest version of the DPG converter (may be included in the latest Moonshell build - but ignore that copy of Moonshell as for the SuperCard, you require the version we downloaded earlier that is designed for SuperCard).
Now you have everything needed, you can start converting video files to DPG format for use with Moonshell.
There is an excellent guide for doing this available at: http://www.scdev.org/forum/viewtopic.php?t=1962
Once your video files are converted properly, you can copy them to your SD card, and can organise them into folders if you wish. The Moonshell GUI will allow you to navigate through the contents of your SD card and supports long filenames.
To use Moonshell, simply plug your SD card back into your SuperCard adapter when it's ready, attach your PassMe device if required to your DS and turn on your DS. Boot into the SuperCard GUI and select the Moonshell DS file you downloaded earlier from
the SuperCard website and copied across to the SD card. It should now boot into Moonshell...
Using the Moonshell GUI is very straight forward. You have a directory view on the top screen, controlled by the d-pad and A button, and on the lower screen you have a touch screen controlable GUI for open files/applications.Help is available on screen on Moonshell if you get stuck!
If you want to use 'GBA Movie Player' then..
You need to download the following software from the download section at http://www.supercard.sc
- Movie Player
- Movie Maker

I won't go through each step required to get the movies converted and playing here, as the creators of the GBA Movie Player have done a good enough job themselves.
Follow this link to learn how to get movies onto your SuperCard: http://movieadvance.com/product-2-1.htm
How to play music
Just like in the case of movies above, the SuperCard doesn't support music files directly for obvious technical limitations.Instead, the work is done using other software. For music, you again have a choice between using 'Moonshell' and 'GBA Movie Player'.
If you're going to be listening to music in MP3 or OGG format, then I highly recommend that you use Moonshell. For the simple fact that it doesn't require you to convert the MP3/OGG files to any other format!
Head on over to the SuperCard download site and download the latest available version of Moonshell for the SuperCard.This file can be copied straight to your SuperCard (it will already be converted/patched).
Now all you need to do is simply copy your MP3/OGG format music straight to your SuperCard! You can organise them into folders if you want to, as the Moonshell GUI will allow you to navigate through the contents of your SD card and supports long filenames.
To use Moonshell, simply plug your SD card back into your SuperCard adapter when it's ready, attach your PassMe device if required to your DS and turn on your DS. Boot into the SuperCard GUI and select the Moonshell DS file you downloaded earlier from
the SuperCard website and copied across to the SD card. It should now boot into Moonshell...
Using the Moonshell GUI is very straight forward. You have a directory view on the top screen, controlled by the d-pad and A button, and on the lower screen you have a touch screen controlable GUI for open files/applications.Help is available on screen on Moonshell if you get stuck!
If you still want to use 'GBA Movie Player', read below.
You'll need to download the following software from the download section at http://www.supercard.sc
- Movie Player
- Movie Maker
I won't go through each step required to get the music converted and playing here, as the creators of the GBA Movie Player have done a good enough job themselves.
Follow this link to learn how to get music onto your SuperCard: http://movieadvance.com/product-2-2.htm
How to view pictures
Moonshell also has the ability to view picture files (JPEG/BMP/PNG). So if you already set up Moonshell you're good to go, if you haven't, refer to sections 7 or 8 of this guide to see how to get started with Moonshell.
Once Moonshell is set up on your SuperCard, all you need to do is simply copy pictures in a supported file format (JPEG/BMP/PNG) to your SD card. Again, you can use folders if you like.
Viewing the pictures on your DS is easy using Moonshell, it will take a few seconds to decode the image, and then you can view it on the DS's touch screen and use the stylus or d-pad to scroll around the picture.
Another method to view pictures on your DS with the SuperCard is to use GBAJpegViewer. You first need to visit http://www.supercard.sc and visit the download page and download the latest available version of GBAJpegViewer.
Viewing pictures using the GBAJpegViewer is done through GBA mode, so you should note that you'll only be able to view the pictures you convert using one screen and at a reduced resolution when using a Nintendo DS.
Once you've downloaded the latest version of GBAJpegViewer, extract the contents of the download to a folder on your PC.
Now open the GBAJpegPacker application. As complicated as it looks, it's fairly straight forward to use!
To start with, click 'Add Files' (top-right) and select and add all the picture files you want to convert.
The image files will appear in a table within the application, click on each one individually to see an estimated preview of the converted image. You can configure how you want it converted in the options to the right.
Now we need to configure how we want the ROM built, and customise it to our needs.
A nice feature of GBAJpegViewer is the ability to add your own custom background music for when you're viewing the pictures on your GBA/NDS.If you want to add your own music, click the '...' button in the music section and open an MP3/WAV file, and tick 'Use BG Music'. (Note this will substantially increase the output file size and increase the conversion time).
Also, if you wish to password protect the ROM to protect the image files, click 'ROM Options' and change tick the use password box, and add enter a password.

When you're done click 'Build GBA ROM' (middle-right), and the application will do the business and leave you with a GBA ROM file which you can add to your SuperCard! (See section 3 for instructions on how to do this!).
How to perform a firmware upgrade
We recommend that before using the SuperCard for the first time, that you upgrade the internal firmware to the latest version.
Head over to http://www.supercard.sc and visit the Download section in your appropriate language.
Download the latest available firmware (aka. kernel). Once the download is complete, extract the contents of the ZIP/RAR to a folder on your PC.
You should be left with a file named similar to sd_154.bin, or upgrade.bin or something similar.
To upgrade your SuperCards firmware, follow these steps...
Step One:Insert your SD memory card into your PCs card reader. Your PC should detect it and the card will appear as a new drive.
Step Two:If you haven't already formatted your SD card to a file system supported by the SuperCard, then perform the following instructions...First make sure there are no important files on your SD card! If there are, then back them up! Formatting will permanently destroy any files on your SD card!!Right click the SD cards drive letter icon and click 'Format'. Leave most options as default, but change the File System to FAT/FAT16, and un-tick Quick Format. You can give the card a volume label/name if you wish.Click Start to format. And once its done close the window, and open up the drives contents.
Step Three:Copy the firmware (aka. kernel) file that you downloaded and extracted from its archive to the root (at the top level of the SD card (not inside any folders)) of your SD card. Make sure the file copy/move completes successfully.
Step Four:Now, eject the SD card from both Windows and your card reader using the appropriate method(s) and carefully insert the SD card into your SuperCard adapter.
Step Five:Now insert the adapter into a Nintendo DS/Game Boy Advance, and turn on the system and boot it into GBA MODE (DS only).
Step Six:The SuperCard will boot and auto-detect the firmware upgrade file and ask you if you want to continue. Follow the instructions to continue, and with any luck the firmware upgrade will go smoothly.
Congratulations, you just upgraded the SuperCards firmware!
FAQs (Frequently Asked Questions)
Official SuperCard FAQ: http://eng.supercard.sc/faq.htm
Does The Ds Lite Have A Gba Slot
Q: What is the SuperCard's ROM compatibility like?
A: Currently it 'works' with 99% of ROMs, while there may be other compatibility issues in-game these are only minor, and the overall compatibility rate is very high.For a list visit this page: http://www.dualscene.net/djoen/supercardlist/data.php
Q: I can't get ROM #XXXX to work! HELP!
A: Again, check the following list: http://www.dualscene.net/djoen/supercardlist/data.phpIt will mention any compatibility issues and if there are ways of resolving them, it will tell you what to do.
Q: What's the cheapest online store to buy a SuperCard?
A: For European's I recommend http://shop.01media.com to avoid import taxes and other nasties you get when importing. They have fantastic delivery times and customer support.
Q: Are there any differences between the SD card version and the CF version of the SuperCard?
A: At this point in time, I think the creators of the SuperCard have worked hard to keep both at the same levels. I may be mistaken (if so, PM me!) but they should both function just as well as each other.The only real difference that I'm aware of is that the CF version doesn't have as long a battery life as the SD version.
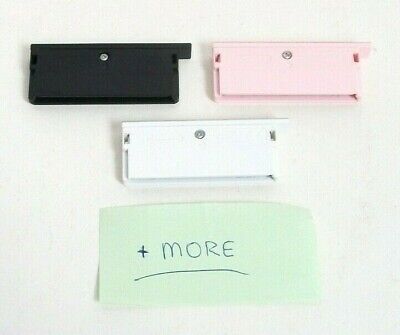
Q: What are the flashing speeds like?
A: It's entirely dependent on your SD/CF card, your card reader and your PCs USB port. (USB1/2).Using a USB 1.1 port and a standard speed SD card, the time it takes me to write a 64MB (512Mbit) file is approx. 1 minute and 20 seconds.
Q: I have the latest version of the Nintendo DS, with the most recent firmware. Will the SuperCard be compatible with it?
A: Using a first revision SuperPass (or any other 1st gen PassMe device) - No.You'll need a PassMe2, or a SuperPass2. Details on how to use them should be provided with the product.If you buy a SuperPass2, details on how to use it are available here: http://eng.supercard.sc/manual/sp2.htm
Q: Can you have multiple game saves at one time on the SuperCard?
A: No. The SuperCard can only handle one save at a time, but they are easily backed up off the SD/CF card and are in a RAW format.
Nintendo Ds Lite Gba Slot 2 Dust Cover
Q: Is the SuperCard compatible with FlashMe?
A: Yes, SuperCard is 100% compatible with the FlashMe firmware replacement!Please note that when using FlashMe, if you want to use sleep mode while in-game, you need an original NDS card in your DS slot!
Q: Is the SuperCard compatible with Game Boy Micro?
A: I can't give a definite answer as I don't own a GB Micro. But I've heard reports of issues using the CF model in the GB Micro, but the SD version seems to function properly. (If anyone could PM me and clear this confusion up it would be much appreciated!).
MORE INFO by Sick Wario (fw 1.85/1GB kingston taiwan)Supercard SD works almost flawlessly with GB micro. The only small problem is the save function will not write correctly in the supercard menu, very rarely. This could be a result of the SD card.
super mario world - background flickers occasionally.
Q: Can I use the NeoFlash Magic Key 1, 2 or 3 with the SuperCard?
Ds Lite Gba Slot Not Working
A: Yes, they work just fine as PassMe's. Just don't forget you need an original NDS card inserted!
Q: Does the SuperCard adapter support zipped ROM files?
A: No, the SuperCard adapter does not support zipped files. All files on the memory card must be unzipped.The SuperCard PC software does support the opening of ROMs within zipped folders, but when converted, the ROM will be unzipped and must remain unzipped when put onto the memory card to be used in the SuperCard.
Further Links: